Equipment Properties
The Equipment Properties function enables you to modify existing equipment objects in your current design file. All information regarding IDs, cable connections etc. will be preserved, even when replacing the existing equipment object with another equipment definition.
To modify the properties for an equipment component,
select the Equipment Properties icon, then select the component in the model to
display the following dialog:
The dialog is divided into the following different
sections:
- Recently Used: This pane lists the most recently placed equipment components (as shown below).
- Preview: Provides a preview of the equipment component in either a Top, Front or Iso view.
- Equipment Data: Breaks down the Equipment component into sub-levels, each of which has it's own set of properties which can be defined.
- Equipment Properties: Provides a list of properties related to the Equipment Object selected in the Equipment Data section.
Equipment Data
Equipment Properties
The Equipment Properties section displays property values
which can be defined. The properties which display are directly related to the
type of Object which is selected. Some equipment components will only have the
single Object/Level, while others will have multiple levels to define. Having
more object levels provides a better capability to customize and reuse a
component for a project.

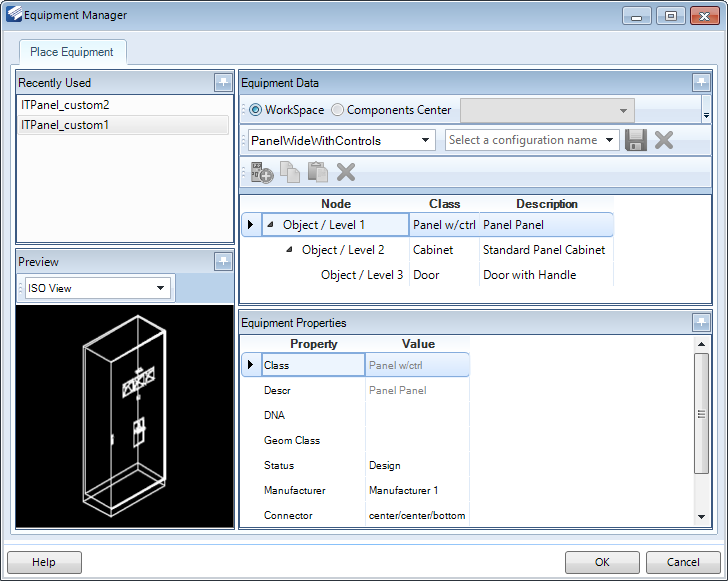


 icon and use the mouse to click a
start and end point on the component to define the parameters (such as Width,
Height and Depth).
icon and use the mouse to click a
start and end point on the component to define the parameters (such as Width,
Height and Depth).


